
こんにちは ご訪問ありがとうございます。
はじめに、エクセルを日常的に使っている方は既にご存じの事だと思いますのでスルーお願い致します。
一般的にエクセルでの作業と言えば、膨大なデーターベースから毎月必要な部分のデーターを抜き取ったり、決められた項目の集計などが上げられると思いますが、その作業には関数やピボットテーブル使ったり書式を変えたりと、手間の掛かる作業が沢山あります。
今回は毎月決まったルーティン作業を簡単に処理するためのマクロ記録についての内容です。私もまだテスト段階ではありますが、忘れ防止用に手順を整理しておこうと思います。 (エクセルは2010です)
尚、今回マクロ記録作業はOfficeサポートの内容を元に自分なりに手順を整理してみました。
参考にさせて頂いたOfficeサポート記事
それでは、作業を始めて行きます。
まず、エクセル2010画面の開発タブからマクロ記録を選択します。
マクロ記録をクリックすると、マクロ記録の窓が開きますので、マクロ1の部分を自分が分かり易い項目に書き換えます。
今回は、説明用として保存してある画像を表示させる簡単な作業をマクロ記録させる方法を行って行きます。
マクロ名を書き換えた内容は『画像表示』です。
任意のマクロ名に変更したら、OKをクリックしてマクロの窓を閉じます。

次にマクロ記録作業に入ります。
通常のエクセル操作で挿入→図→任意の画像を選択するとエクセル上に画像が読み込まれます。
この読み込み操作までをマクロ記録としておきます。
※画像表示作業はマクロ記録されましたので、表示された画像を一旦消しておきます。
ここでマクロ記録は終了しますので、開発タブから記録終了をクリックします。

次はマクロ記録した内容を実際に実行してみます。
開発タブからマクロを選択します。
マクロ記録された窓が開きます。
ここで、先ほど記録したマクロ名(画像表示)を選択して実行をクリックします。
先ほどマクロ記録した画像が表示されます。
マクロで記録されていますので、画像を消しても画像表示マクロを実行するだけで何度でも表示することが出来ます。
今回マクロ記録を実際にやってみて、この方法でファイルの集計等の面倒な作業を記録させれば、かなりの時間短縮になると思いました。
まだマクロ記録を使ったことがないと言う方が見えましたら一度試してみては如何でしようか?
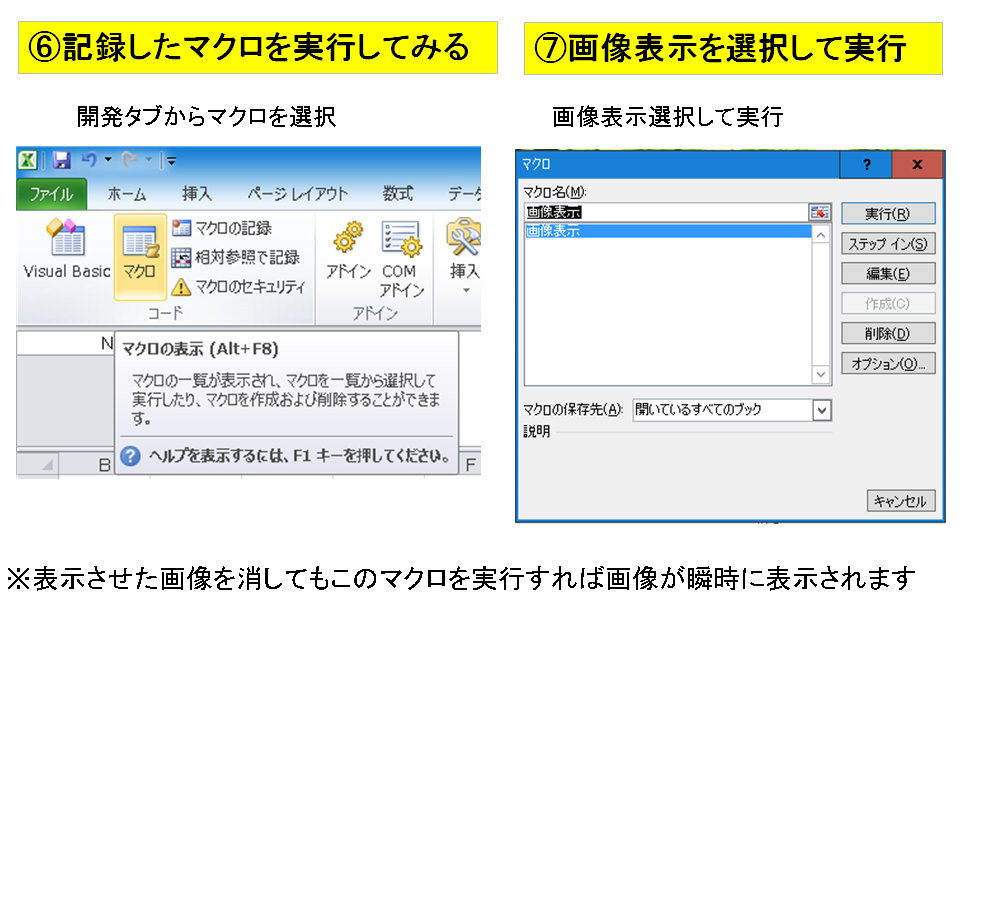
尚、マクロボタンを作って表示する方法もOfficeサポートに詳しく書かれていますのでじっくり時間を掛けて取り組んでみるのもいいかと思います。
マクロの保存や書き換えなどの詳しい内容に関しては、サポート内容を確認したうえで作業された方が確実かと思います。
今回はマクロ初心者の私にも簡単なマクロ記録やマクロ実行が出来たので備忘録として残しておきました。