
2022年7月13日更新
こんにちは ご訪問ありがとうございます。
今回の記事はWindows10に標準搭載されているペイント3Dのマジック選択機能を使った画像切り取りや削除ツールで背景を消す方法についてお伝え致します。
それでは操作手順について詳しく見て行きます。
目次
マジック選択操作手順
①Windows10スタート画面からペイント3Dを選択します。

②ペイント3Dが開いたら新規作成を選択します。

③新規作成の画面からツールバーのステッカーを選択します。
④ステッカーを追加するを選択します。
※ステッカーを追加するを選択するとフォルダーが開きますので、任意の画像ファイルを選択します。
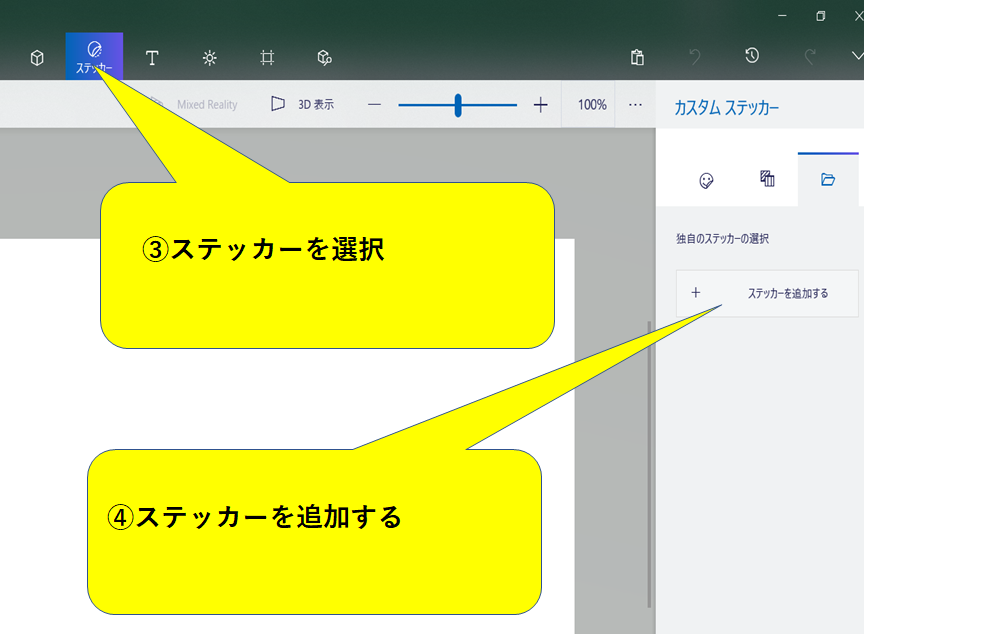
⑤任意の画像が表示出来たら上部ツールバーのマジック選択を選びます。
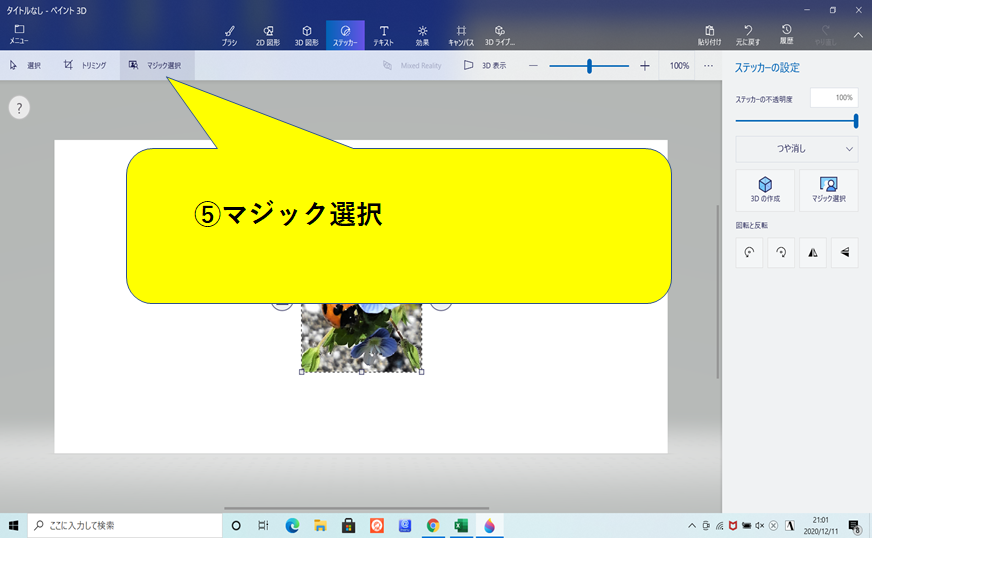
⑥次へを選択します。
※この段階で切り取りされる画像の部分が緑の枠線で囲われます。

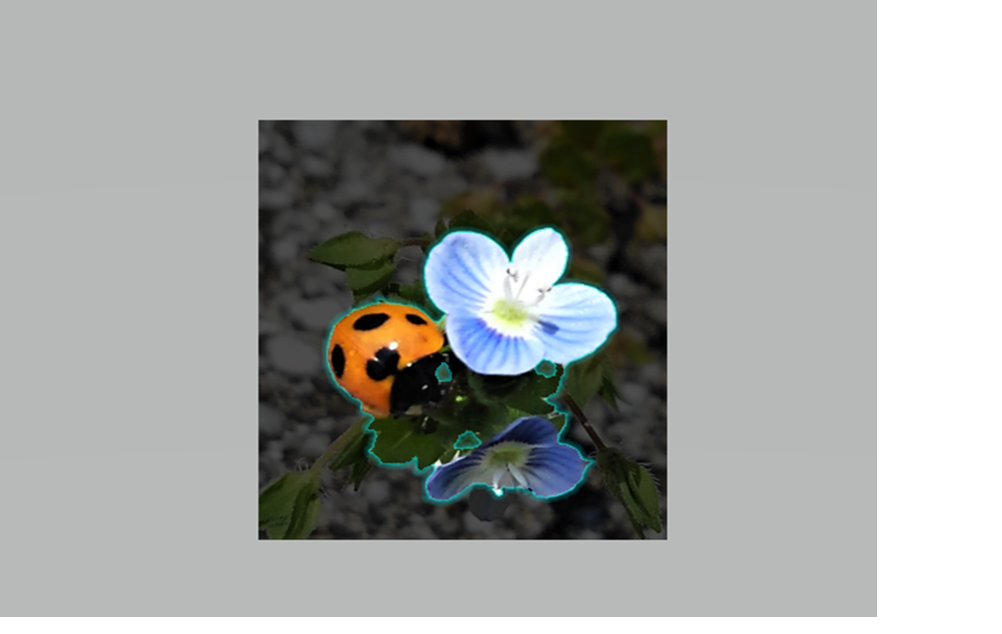
⑦完了を選択します。
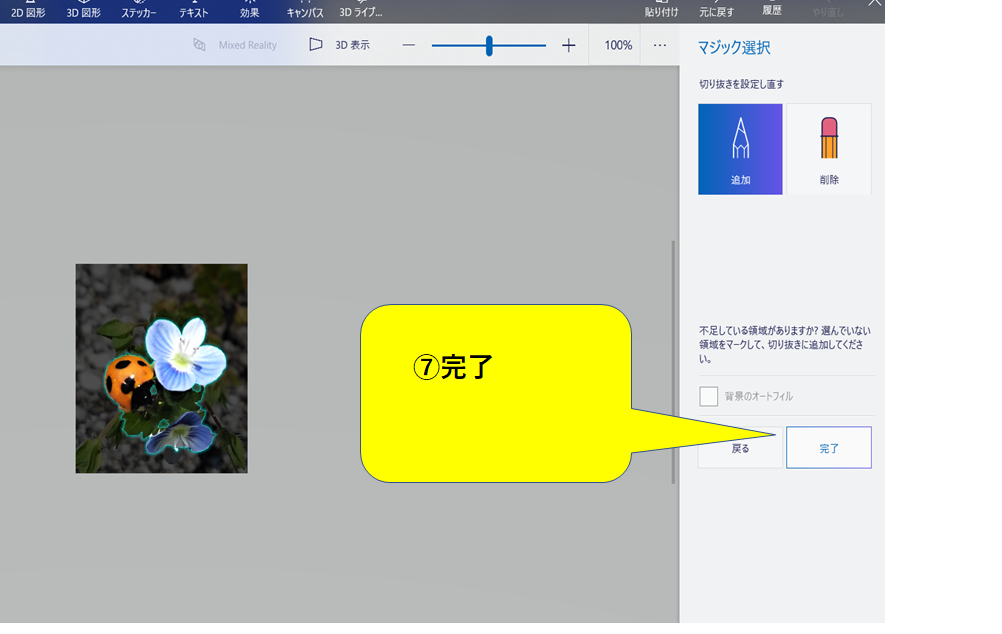
⑧完了を選択すると切り取られた画像が白紙の上に表示されます。

⑨切り取られた画像をポインターで囲うと任意の場所に移動したり大きさを変えたりすることが出来ます。
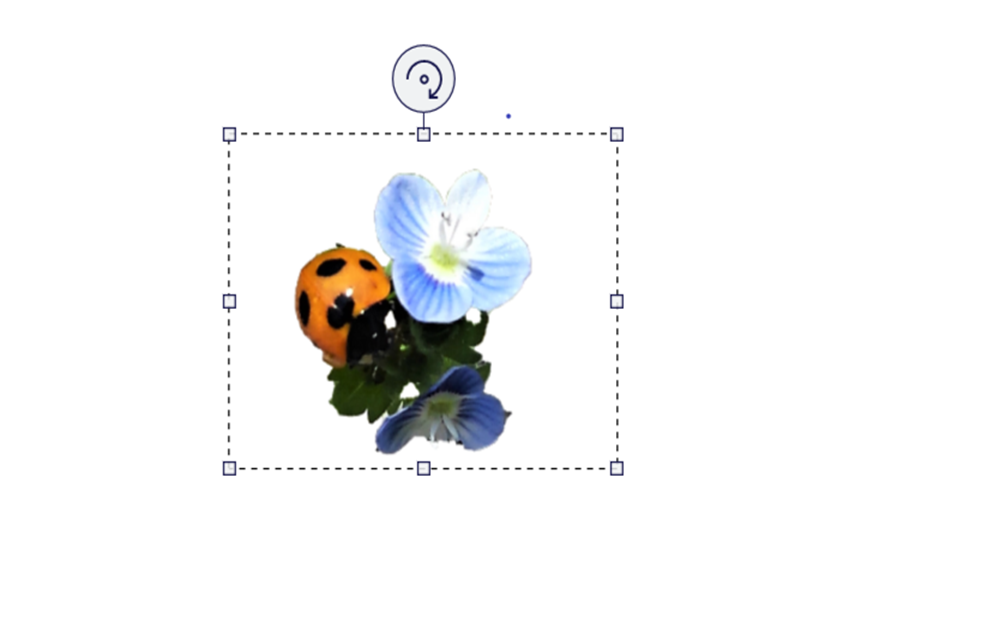
尚、上記で説明した操作のみでは取り込んだ画像によっては背景が残る場合があります。その時は削除ツールを使って細かい部分の背景も切り取ることが出来ます。
削除ツールの使い方
①ペイント3Dに任意の画像を取り込みます。

②マジック選択で背景を切り取ります。
この状態で完了させると下図の様に上下の部分に背景画像が残ります。
③そこで残った背景を切り取るために削除ツールを選択します。
④削除ツールはポインターで部分指定する事で背景を切り取る事が出来ます。
ポインターで部分指定する方法
始めに削除を選択します。
次に①の部分にポインターを置いて、左クリックしたまま②の位置まで線を引くように範囲を指定します。

①~②の様に操作をすると、下図の様に指定された背景部分が切り取られます。

残った部分も①~②の様に範囲を指定することで細かい背景を綺麗に切り取る事が出来ます。
背景を切り取った画像
(綺麗にドライバードリルだけになりました)
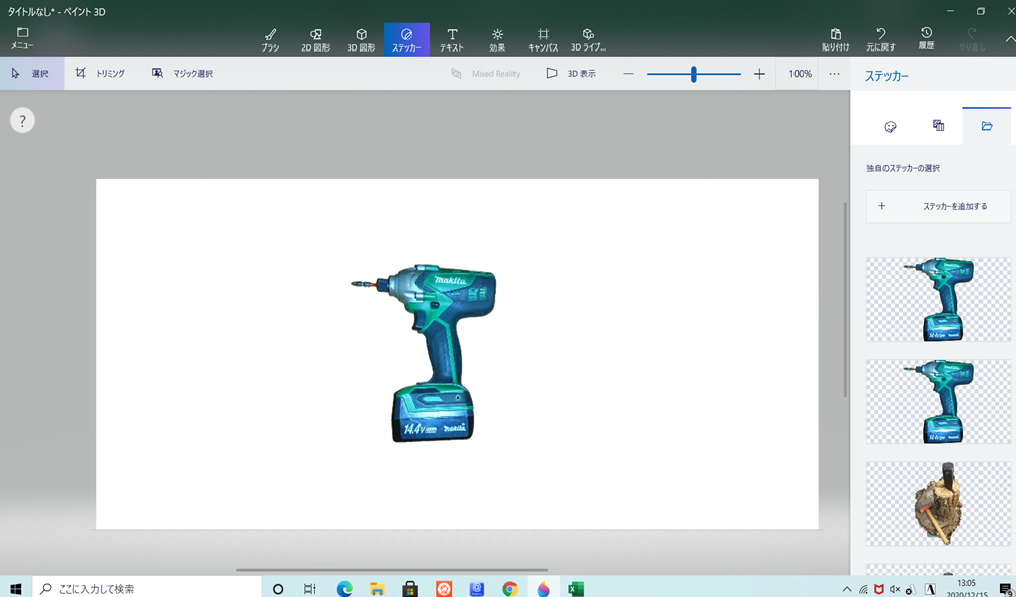
まとめ
操作に慣れてしまえば画像の切り取りが簡単に出来るので、部分的な切り取りや背景画像の処理など大変便利だと思います。
追記した削除ツールを使えば細かい部分も消す事が出来ます。
Windows10搭載のパソコンをお持ちの方でペイント3Dをまだ使った事がないと言う方が見えましたら一度試してみては如何でしょうか。
スポンサーリンク
スポンサーリンク


