
こにちは ご訪問ありがとうございます。
今回は、Googleアナリティクス4を導入後必要になる自分のスマホやPCからのアクセスを除外設定しフィルター状態を有効にする方法について簡単にまとめてみました。
目次
基本的な操作方法
GA4(Googleアナリティクス4)で自分のIPアドレスを除外する方法に関して基本的な操作手順についてはアナリティクスペルプを参照された方が良いかと思います。
自分のIPアドレスを除外する方法について ↓ ↓ ↓
定義作成での注意点
※アナリティクスヘルプを確認しながら作業を進める中で、チョット困った事が有りましたので操作手順を見ながら振り返ってみます。
内部トラフィック除外操作
①管理⇒プロパティ列のデーターストリームを選択
②内部データを定義するウェブデーターストリームを選択
③ストリーム詳細欄の最下部、タグ付けの詳細設定を選択
④タグ設定欄から内部トラフィックの定義を選択して作成をクリック
ここで注意が必要なのは、GA4をスマホとPCで併用している場合はアカウントを作成したデバイス(スマホならスマホ)でないと作成が表示されません。
GA4のアカウントをスマホで作成した場合はトラフィック定義作成操作も必ずスマホで行います。
※実は、私の場合もスマホでアカウントを作成していたんですが、PC画面で操作していたために作成画面が表示されずに、ちょっと手こずりました(^_^;
作成をクリックすると下のような設定入力画面が表示されます。
設定入力する項目
画面が表示されたら、下記の①~④の場所に設定内容を入力して行きます。

①ルールの名前
例(スマホIP除外) 分かり安い言葉を入力します。
②デフォルトではinternalです。
③例(IPアドレスが次と等しい)を選択
④除外するIPアドレスを入力
※IPアドレス入力部分をタップするとIPアドレス確認画面が出ます。
※スマホやPCのIPアドレスを確認して入力します。
⑤各項目の入力後に作成をクリックします。
※内容を変更した場合は保存をクリックします。
ここまてで入力作業は完了。
スポンサーリンク
フィルター状態を有効にする
IPアドレス除外設定操作が完了したら、フィルター状態を有効にします。
操作は以下の手順で行います。
管理⇒プロパティ列⇒テータ設定⇒データフィルター
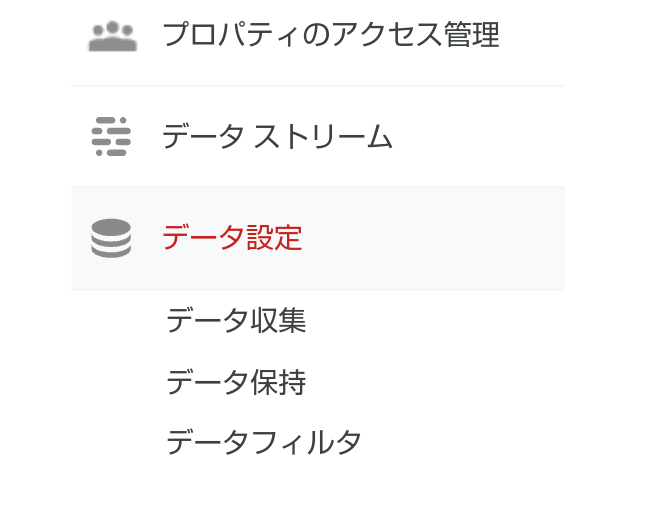
データフィルタの内容が表示されたら右欄をクリックして有効に切り替えます。
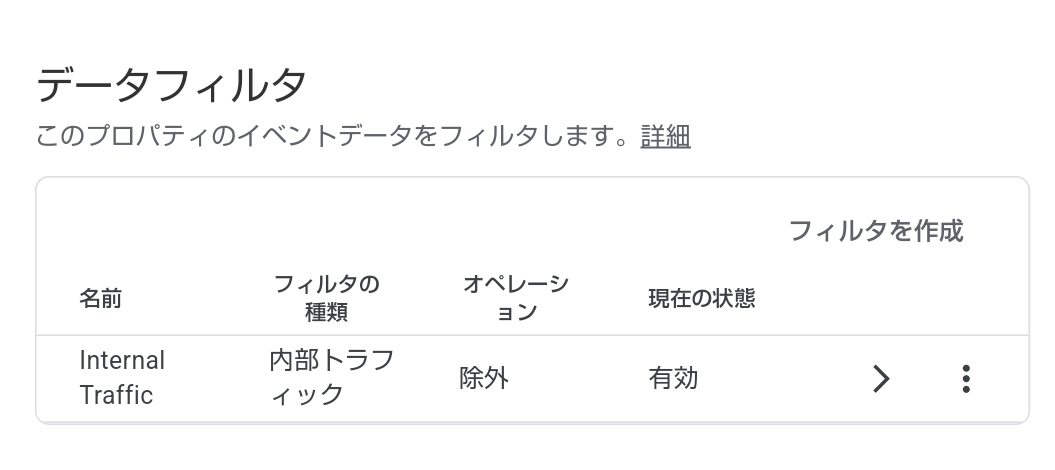
ここまで出来れば、自分のIPアドレス除外設定は完了です。
IP除外設定後の確認
GA4のホーム画面でリアルタイム表示状態で、自分のブログ記事を開いた時にページタイトルやスクリーン表示等が表示されなければ確認OKです。
まとめ
ここではGA4で自分のIPアドレス除外とフィルター状態を有効にする方法について簡単にまとめてみました。
※今回手間取ってしまったんですがアカウントを作成したデバイスで各設定操作をする事で定義作成がスムーズに出来ると思います。
スポンサーリンク


