
2020年3月17日 更新
こんにちは ご訪問ありがとうございます。
スマホ操作中に『GoogleChromeは応答していません』の表示が出て作業が中断したりすることが有りませんか?
今回は『GoogleChromeは応答していません』の表示がされて画面操作が出来なくなってしまう場合にやるべきことについてお伝え致します。
始めに不具合現象の詳細から見て行きましょう。
不具合現象の詳細
最近私のスマホでは操作中に『GoogleChromeは応答していません』のメッセージが表れ画面操作が出来なくなる不具合が毎日のように発生します。
その都度表示画面に沿って解除する操作を行っています。解除操作と言っても特別な操作が必要な訳ではなく、表示されるメッセージの左側(※待機?のような)をクリックすれば直ぐに使えるようになります。
パソコンでもブラウザはGoogleChromeを中心に使っていますが、タブを複数使って仕事をしていても、今のところ問題は発生していません。
原因調査と対策
①アンドロイドシステムのバージョンを最新の状態にする。
※設定→その他の設定→・ソフトウエアのアップデートをクリック→ソフトウエア更新開始→ソフトウエア更新確認中・お使いのソフトは最新のものですのメッセージ表示
ここで最新のものであれば問題有りません。
②ブラウザ履歴のクリア・ストレージ内のキャッシュ削除を実施
※インターネットの設定からブラウザの履歴をクリア
※設定→その他の設定→ストレージ→キャッシュデータを削除
③アプリのバージョンに問題があるのか?と思いプレイストアでGoogleChromeを検索してみたら、『更新』の文字が表示されていました。
※この時点でスマホにインストールされていたGoogleChromeアプリのバージョンが古いままになっていたことが判明、動作が途中停止する原因のひとつであると思われます
※そのまま更新をクリックしたところインストールが始まり、アプリ更新が完了。
下の様に更新後は『開く』になっています。
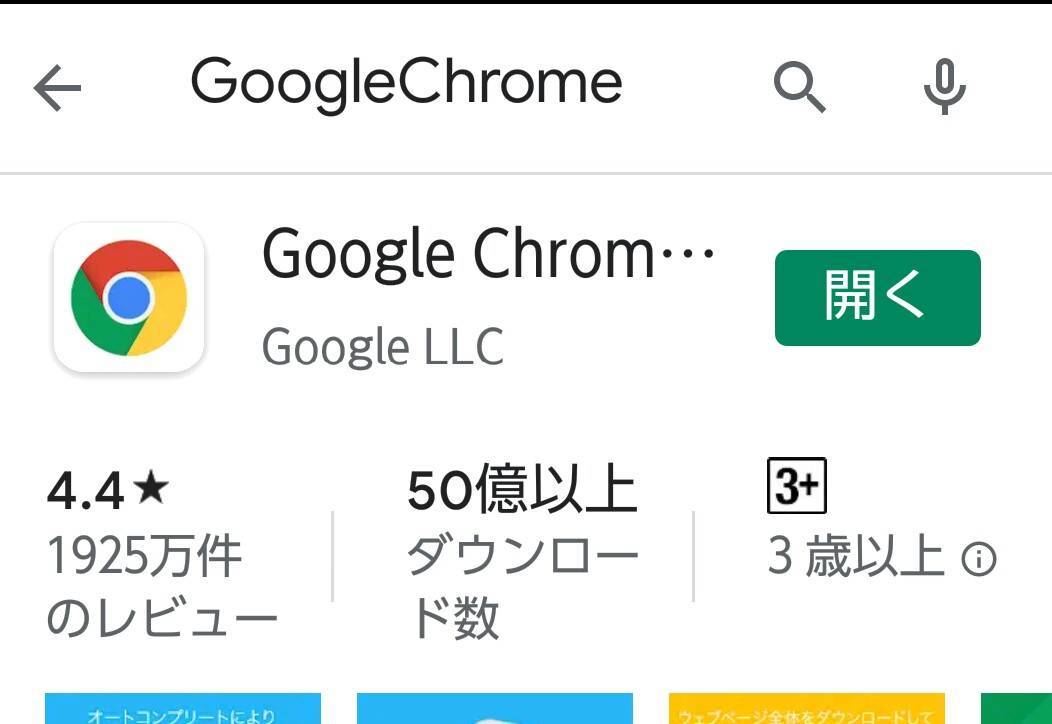
④スマホの再起動実施
精密機械のパラメーター設定でも良くあることですが、動作環境の変更をした場合は電源の再投入が必要になるのと同じで、GoogleChromeのバージョンを変えた場合も再起動が必要であると判断しています。
スポンサーリンク
⑤スマホにインストールされているGoogleChromeのアプリを一旦削除して、再インストールし直し。
この操作を行ってからはサクサク動作するようになりました。
対策後の効果確認
キャッシュの削除・アプリの更新・再起動・GoogleChromeアプリの再インストールを行ってから『GoogleChromeは応答していません』の表示は出ていません。
確認にはもうしばらく時間が必要だと思いますが今のところ順調です。
別の問題が判った場合はその都度更新して行きたいと思います。

