
こんにちは ご訪問ありがとうございます。
この記事は、エクセルに貼り付けた画像をトリミング加工する方法が判らないと困っている方に簡単に出来る方法をお伝えする内容です。
(Microsoftエクセル2010の操作方法)
一般的に使われている表計算ソフトエクセルは膨大なデーターベースのクロス集計等が簡単に出来るため会議資料作成時の定番になっていると思います。
私の場合ブログ記事作成時にもエクセルを使う事が度々あります。
最近作成したパソコンの電源オプション設定に関する記事を書いている時にデスクトップ上にある画面の一部を取り込む作業をしていました。
その一連の作業の中でPC画面をプリントスクリーンしてエクセルに貼り付け、不要な箇所をトリミングするまでに結構手こずってしまったので、今回は備忘録として操作方法を詳しく残しておこうと思いました。
操作手順
➀エクセルを立ち上げデストップ上に置いておきます。
(画面を縮小しておくとその後の操作が簡単に出来ます)
➁PCのデスクトップ画面をプリントスクリーンします。
今回は事例としてはてなブログのトップ画面を使います。

PCのデスクトップ上に必要な画面を表示した状態で Fn+PrtSc
を押す。(PCの機種によって違うと思いますが今回は富士通LIFBOOK)
この操作をすると、デスクトップ上の画面がPCに記憶されます。
➂エクセルの画面を開き、貼り付けのアイコンにポインターを持って行きます。
貼り付けアイコンをクリックすると、先ほど記憶されたデスクトップ画像が貼り付けられます。
貼り付けのアイコンはエクセル画面の左上の隅にあります。
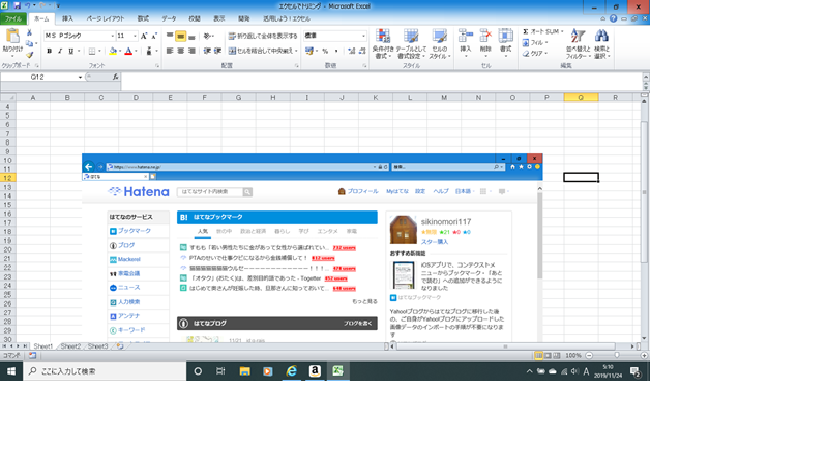
➃エクセル上に貼られた画像を作業し易い大きさに調整します。
画像の端をクリックしながら大きさを調整します。
➄画像の上をクリックするとエクセル画面の中欧上に図ツールが現れ、その直ぐ下に書式の文字が表示されます。
※その書式の文字をクリックします。

⑥ 書式の文字をクリックするとエクセル画面の右上にトリミングのアイコンが表示されるので、直ぐ下にあるトリミングCをクリックします。
トリミングCをクリックすると、下の画像のようにトリミングを選択した画像の4隅と左右・上下にトリミング加工出来る太い線が表示されます。
この部分にカーソルを置いて不要な部分を消して行きます。

下の画像はトリミング加工後のものです。
黒くなっている所が消した部分です。

以上がPCのデスクトップ画面をプリントスクリーンしてエクセル上に貼り付けた後不要な部分をトリミング加工する手順です。
トリミング加工した画像はペイント等に貼り付ければはてなブログに取り込むことが出来ます。
操作自体は非常に簡単ですが、エクセルで画像のトリミングってどうやれば良かったかな?と思ったときはこの記事を読んでいただければ使えると思います。
エクセル初心者の方や、トリミング方法が判らない方の参考になれば幸いです。