
2022年10月4日 更新
こんにちは ご訪問ありがとうございます。
今回の記事は、Windows10の標準機能であるペイント3Dを使ってテーブルを立体的に描く方法についてマウスの操作や図形の変化など詳しい操作手順についてお伝えして行きます。
それでは順番に手順を見て行きましょう。
目次
テーブルの天板を描く
Windows10スタート画面よりペイント3Dを開き新規作成画面から3D図形を選択します。

3D図形が開いたら右側の3Dオブジェクトから立方体を選択します。
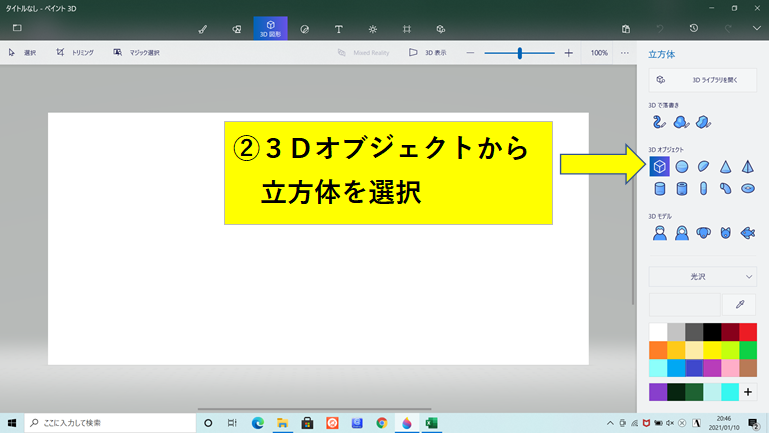
キャンパスの中央付近にポインターを置いてマウスを左クリックしながらテーブルになる部分を描いて行きます。
マウスを斜め右下へずらして行く事で大きさを調整します。

ここでポインターを下図の所へ持って行き、マウスを左クリックしながら動かしてみると、この段階で既に立体図形が描けていることが分かります。

次にポインターを下画像の所へ移動してテーブルの厚みを調整します。
⇒の部分にポインターを置いて左クリックしながら下げて行くことで厚みが変わります。
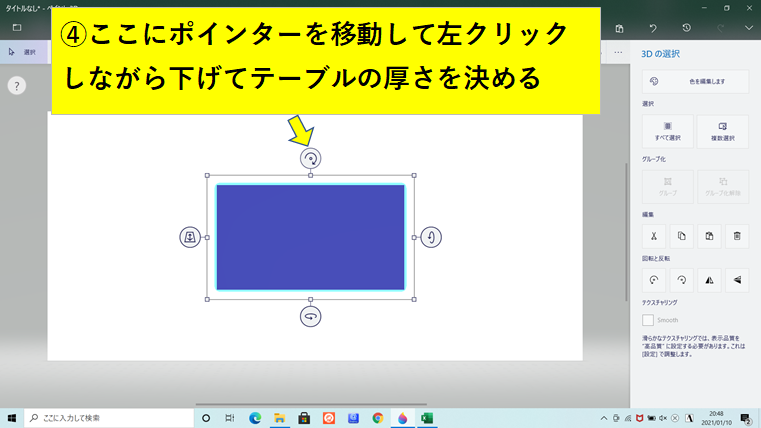
下の図は厚みを調整後の画像です。

ここでテーブルの天板を回転させてみます。
厚みの調整が必要なら④の状態に戻ります。
回転動作で図形が確認出来たら、元の状態に戻します。

スポンサーリンク
テーブルの脚を描く
ここまででテーブルの天板部分が出来たので、次は脚の部分を描いて行きます。
3Dオブジェクトから円柱を選択してテーブルの脚になる部分を描いて行きます。

任意の太さ、長さになるようにマウスを動かして調整します。
1本目の脚になる部分が出来たら残りの脚はコピーで作ります。
脚をコピー貼り付ける方法
①ポインターをテーブル脚の部分に置きます。
②脚画像の上で左クリックして選択しておきます。
③画像選択後に右クリックしてコピーを選択します
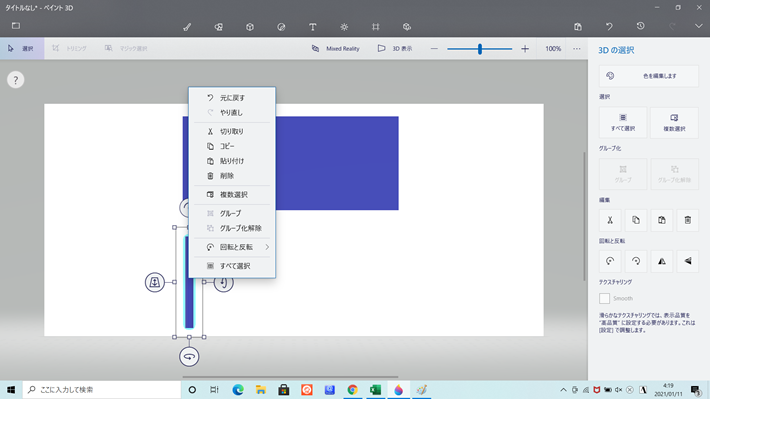
④ 脚画像の上で貼り付けを選択し左クリックしたまま画像を掴んで任意の場所へ貼り付けします。

①~④の操作でコピー貼り付けが完了しました。
脚をグループ化して天板へ取り付け
コピー貼り付けした2本の脚画像を選択後にマウスを右クリックしてグループ化します。

グループ化出来たらX軸に沿って回転させます。

X軸を90℃回転させた後の脚画像は丸い点が2つに見えます。
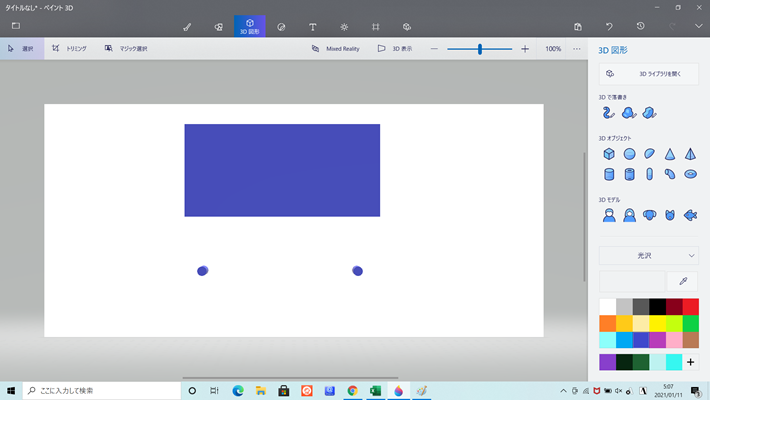
天板に色を付ける
この状態ではテーブル天板と脚の色が同じなので分かりやすくするためにテーブルの天板になる部分に色を付けます。

右側の色を編集する部分から色を選びます。

テーブルの色付けが完了しました。

テーブルと脚の部分を接合
次にテーブルの天板部分に脚を接合させます。
脚の部分を2本グループ化してテーブルに移動します。

テーブル上に移動出来たらコピー貼り付けで脚を4本にします。

天板と脚4本全体をグループ化して回転させます

脚の高さを修正
回転させると脚の部分が突き抜けていることが分かります。
ここでは、あらかじめ突き出る方法にしていますが、立体での作図の場合はこんな風に変化すると言うことを見やすくするためにしています。

Y軸を回転させて突き出た脚を下げて行きます

全体のグループを解除して脚の部分を下げます。
グループ解除は画像を囲んで右クリックして選択します。

脚を個々に選択して適正な位置まで下げて行きます。
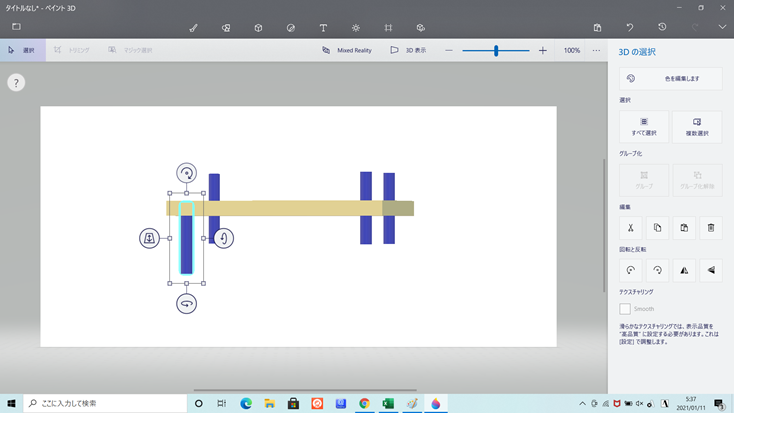
脚の位置が修正出来たら再度全体をグループ化します。
X軸を回転させて完成です。
完成図
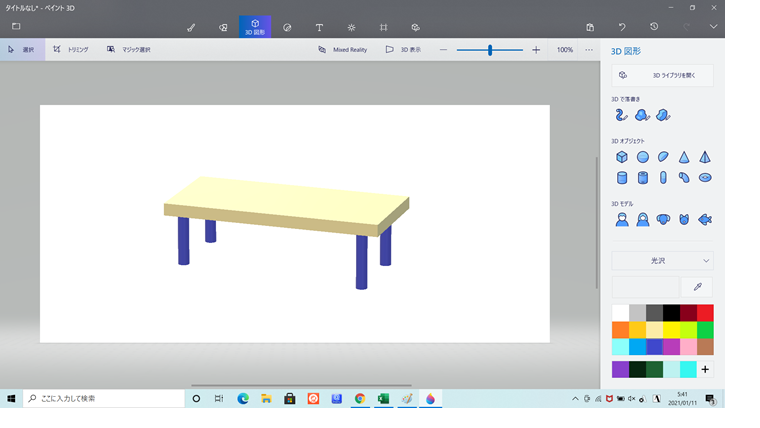
まとめ
ペイント3Dの操作に慣れると色々な図形を立体で描く事が出来るので大変便利だと思います。
これから使い始める方の参考になれば幸いです。
スポンサーリンク


